오라클 클라우드 VM 설치(CentOS7) 및 기본 설정

2021.04.26 - [개발관련/오라클 클라우드] - 오라클 클라우드를 통한 개인 클라우드 서버 구성하기
오라클 클라우드 가입과정은 생략합니다.
오라클 클라우드에 VM을 구성하는 순서는 구획생성 - 가상 클라우드 네트워크(VCN)생성 - VM구성 - 고정IP할당 - 방화벽 설정 - 기본설정 으로 이루어집니다.
이 포스팅에서는 CentOS7을 설치하고 사용하며, 이유는 제가 느끼기에 비교적 건들 부분이 적으며, 쉬웠기 때문입니다...
1. 구획생성
중요한 부분은 아니지만 오라클 계정 속 공간을 나누는 과정이라고 생각하시면 됩니다.
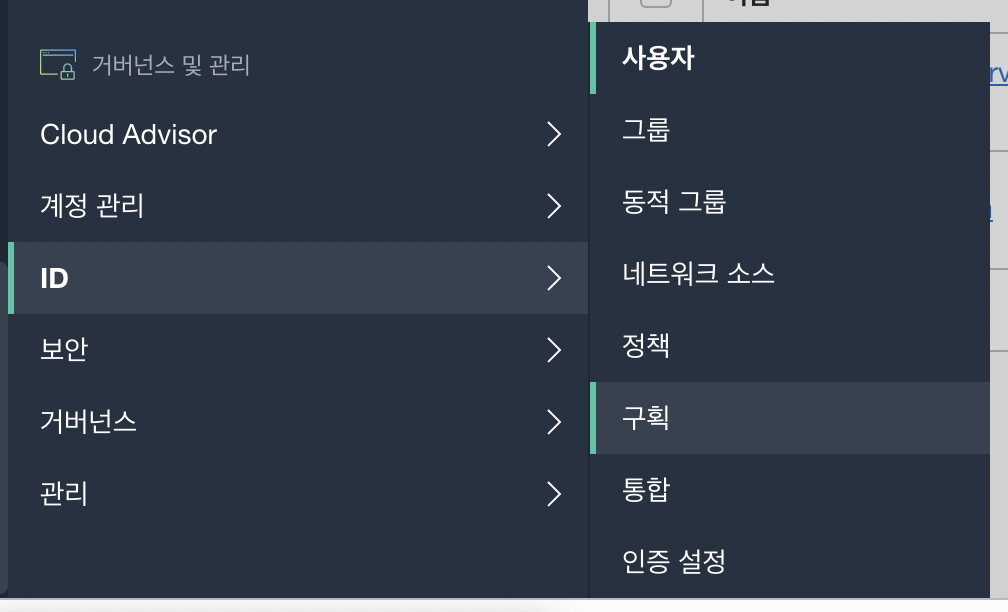
좌측 상단 메뉴에서 ID - 구획 으로 들어갑니다.
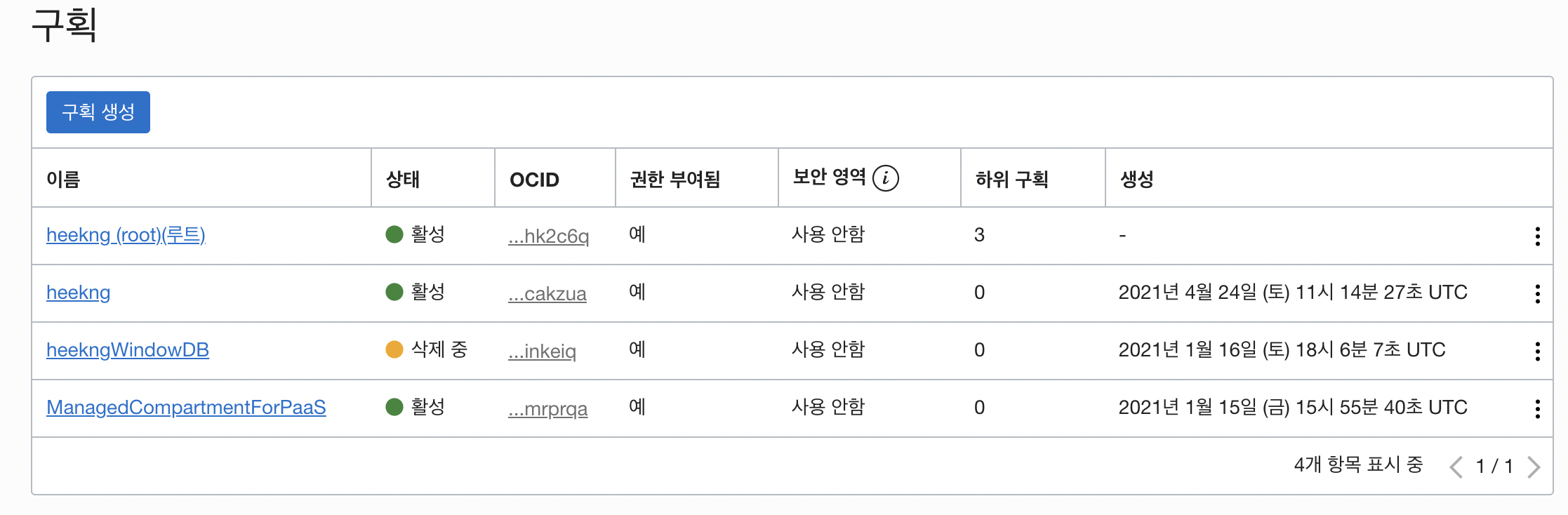
구획 생성 클릭
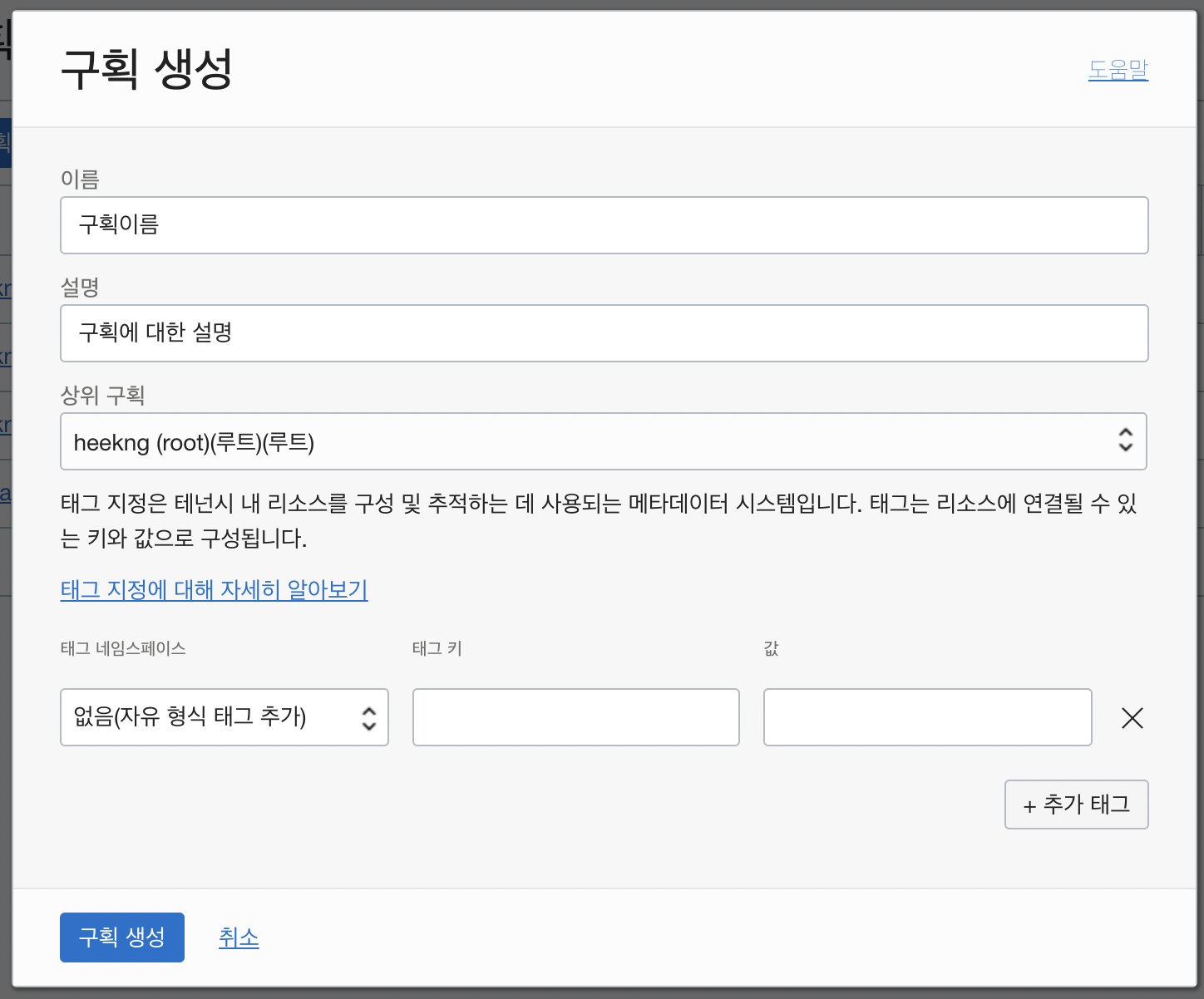
이름에 구획명, 설명에 구획에 대한 설명을 작성하고 구획생성을 누릅니다.
중요한 부분은 아니니 본인이 알아볼 수 있는 명칭을 작성하시면 됩니다.
2. 가상 클라우드 네트워크(VCN)생성
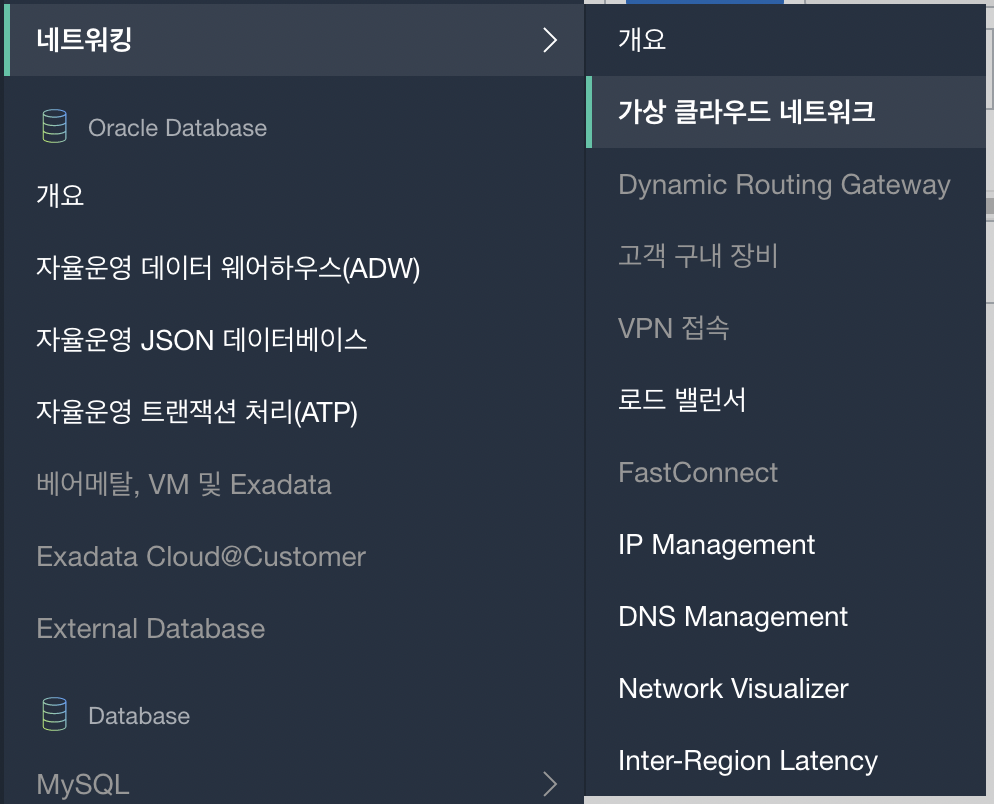
좌측 상단 메뉴 네트워킹 - 가상 클라우드 네트워크 선택
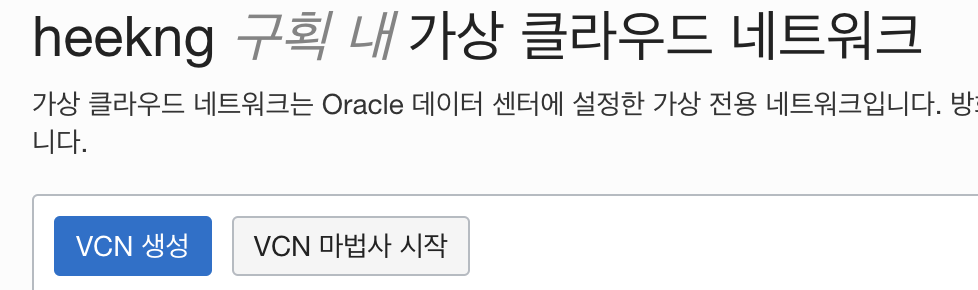
가상 클라우드 네트워크의 VCN 마법사 시작 클릭

인터넷 접속을 통한 VCN 선택 후 VCN마법사 시작 클릭
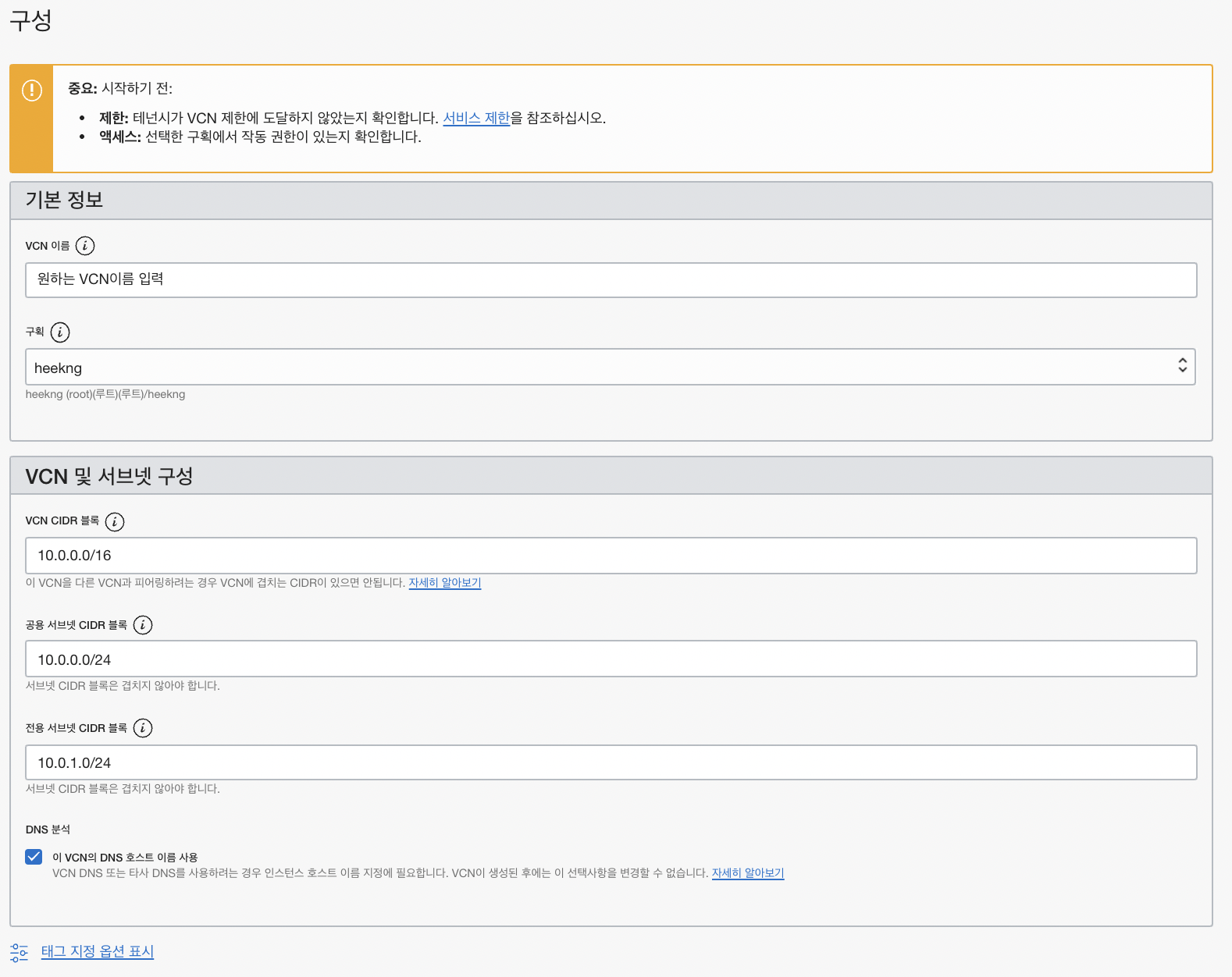
VCN이름: 원하는 VCN이름 입력
구획: 이전 단계에서 생성한 구획 선택
VCN CIDR 블록: 10.0.0.0/16
공용 서브넷 CIDR 블록: 10.0.0.0/24
전용 서브넷 CIDR 블록: 10.0.1.0/24
입력 후 하단의 다음 클릭
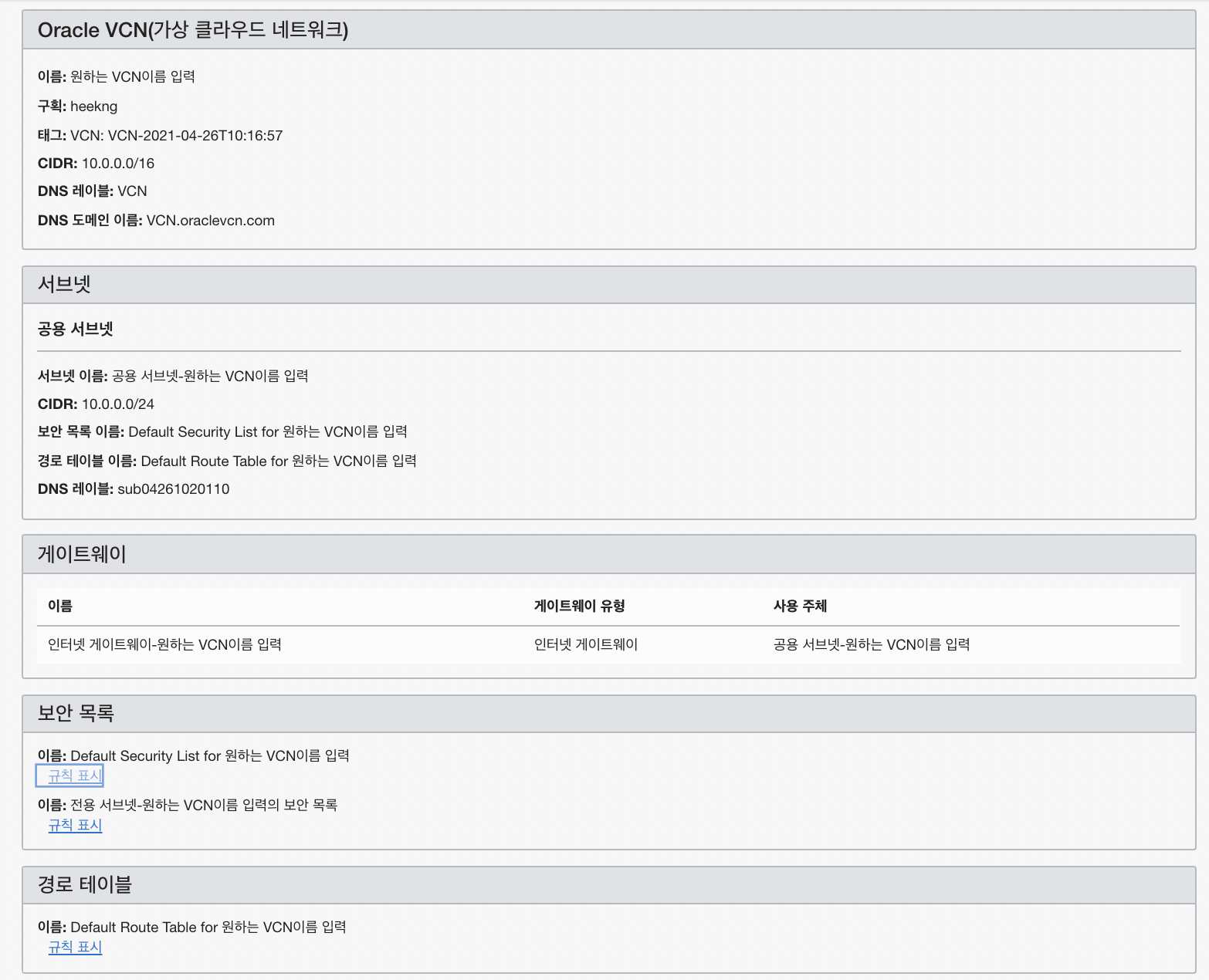
입력정보 확인 후 하단의 생성 클릭
전체 생성 과정이 끝나면 VCN생성이 완료됩니다.
3. VM 인스턴스 생성

좌측 상단의 메뉴에서 컴퓨트 - 인스턴스 클릭
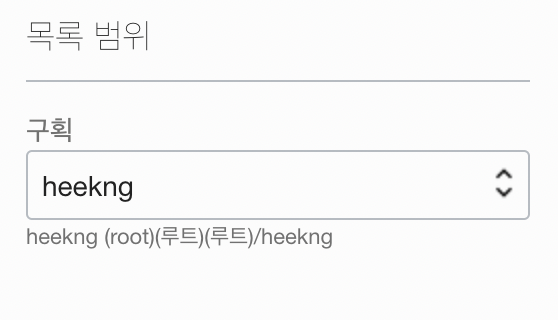
좌측 하단의 목록범위에 구획을 1번 단계에서 생성한 구획으로 선택
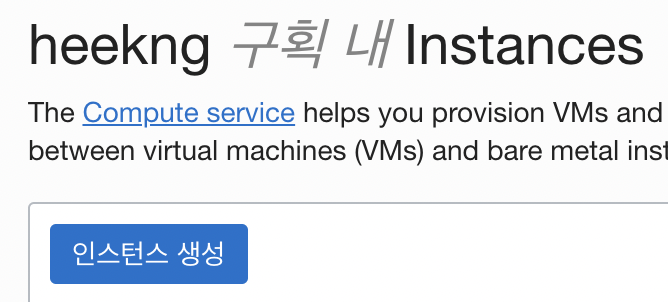
인스턴스 생성 클릭

이름: 원하는 서버 이름 입력
구획에 생성: 1번 단계에서 생성한 구획 선택
Placement: 건들지 않음

컴퓨트 인스턴스 생성의 이미지 - 이미지 변경 - CentOS 7버전 선택
구성: VM.Standard.E2.1.Micro (건들지 않음)

Networking의 VCN을 위와 같이 2번 단계에서 생성한 VCN으로 설정
Public Ip Address: 공용 IP 주소 지정
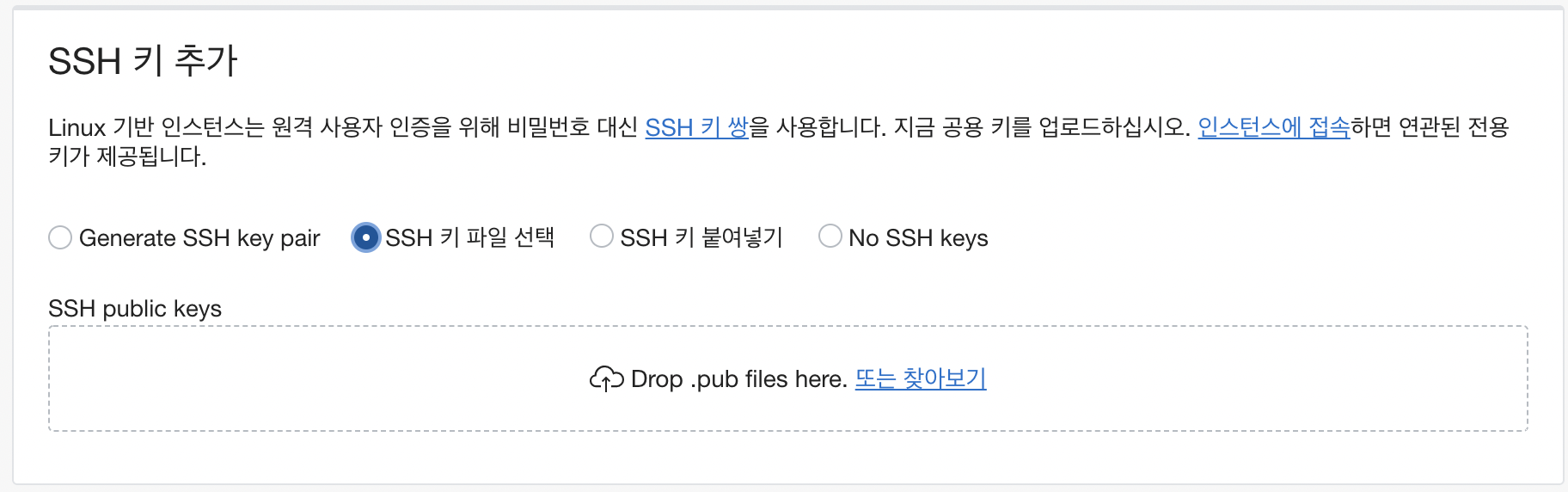
SSH 키 추가에서 SSH 키 파일 선택 후 SSH public keys 넣어주기
*맥의 경우 터미널에서 ssh-keygen 명령어를 통해 키 생성이 가능하며, 넣어줄 ssh키는 ~/.ssh/id_rsa.pub 에 있습니다.
*finder에서 commend + shift + . 을 입력해야 숨긴 파일들이 노출되어 선택 가능합니다.
*윈도우의 경우 Putty를 설치하고 Putty를 통해서 생성 가능합니다.
*윈도우 Putty 설치, ssh키 생성 방법 (맥 환경에서 포스팅중이라 글로만 작성합니다.)
www.chiark.greenend.org.uk/~sgtatham/putty/
PuTTY: a free SSH and Telnet client
PuTTY: a free SSH and Telnet client Home | FAQ | Feedback | Licence | Updates | Mirrors | Keys | Links | Team Download: Stable · Pre-release · Snapshot | Docs | Changes | Wishlist PuTTY is a free implementation of SSH and Telnet for Windows and Unix plat
www.chiark.greenend.org.uk
위 링크에서 putty 설치 후
PuTTYgen 실행 - Generate 클릭 - 마우스를 막 흔들어 난수 생성 - 완료 후 Save public key, Save private key를 클릭하여 키 파일 저장(꼭 잘 저장해야 합니다. 이 키를 가지고 오라클 서버에 접속)
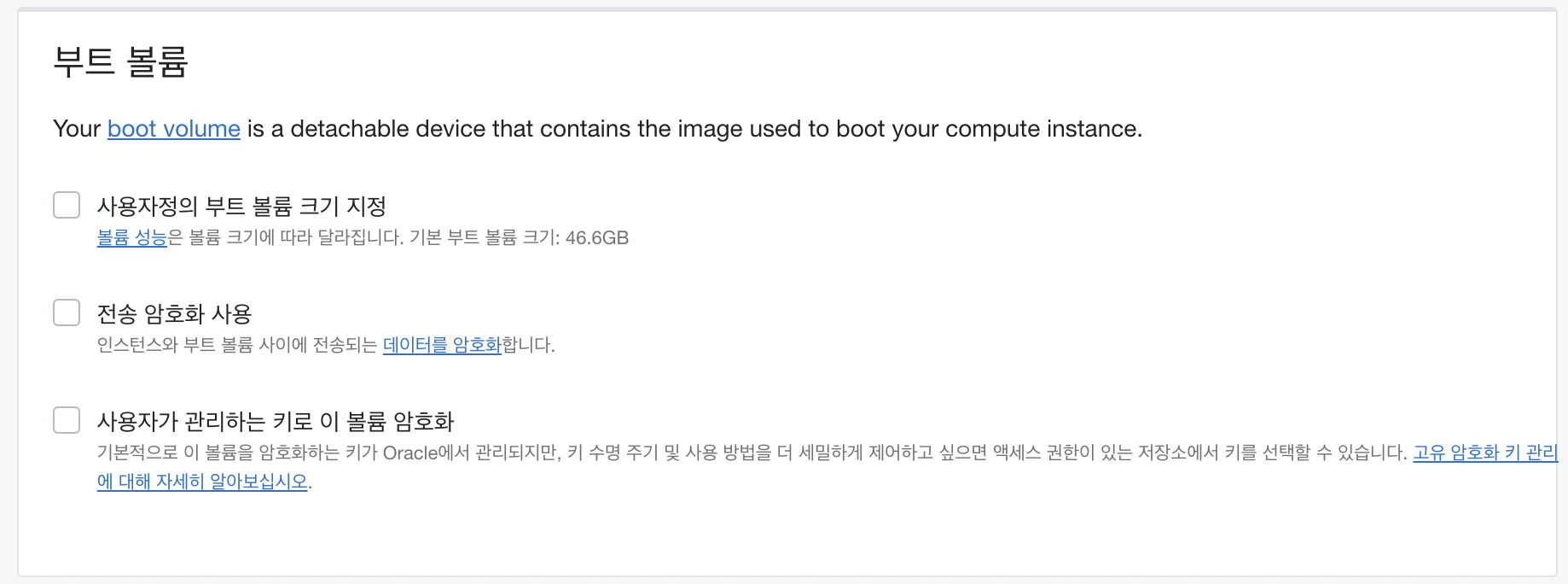
부트 볼륨의 경우 따로 건드는 부분 없습니다.

이후 완료하여 프로비전이 끝나면 실행중으로 변경됩니다.
4. 고정(공용)IP생성 후 할당
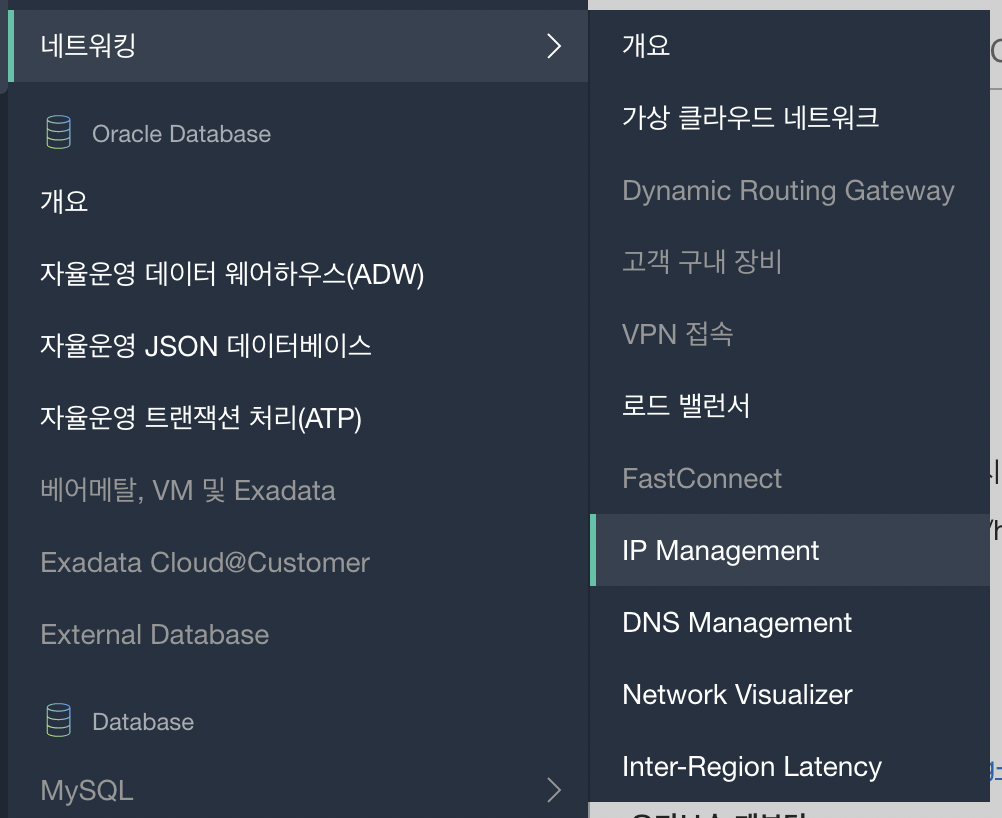
좌측 상단 메뉴의 네트워킹 - IP Management 클릭
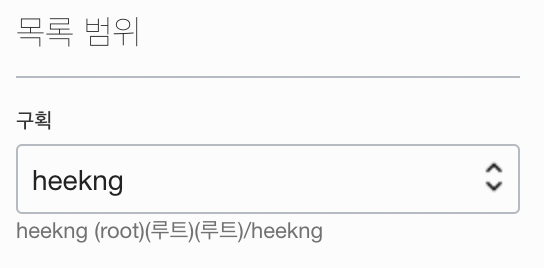
죄측 목록 범위에서 구획 선택
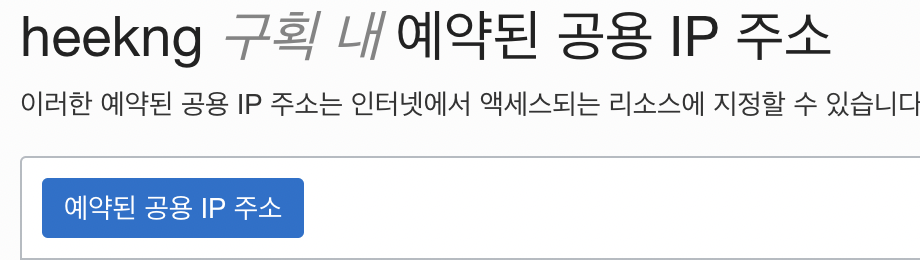
예약된 공용 IP주소 클릭
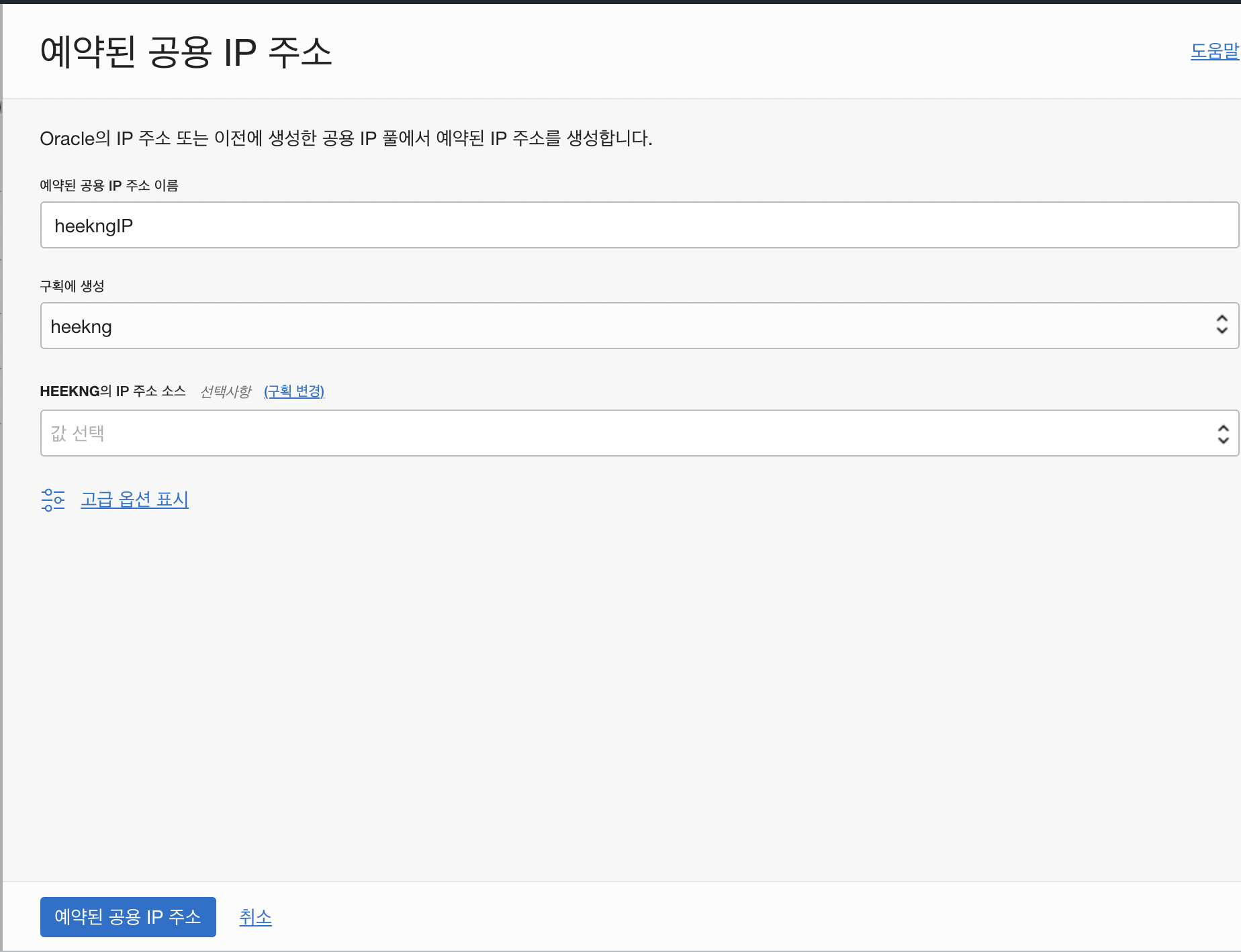
공용 IP 주소 이름 입력, 구획 선택 후 예약된 공용 IP 주소 클릭하여 IP주소 생성을 마칩니다.
좌측 상단의 컴퓨트 - 인스턴스 클릭 - 내 VM 클릭
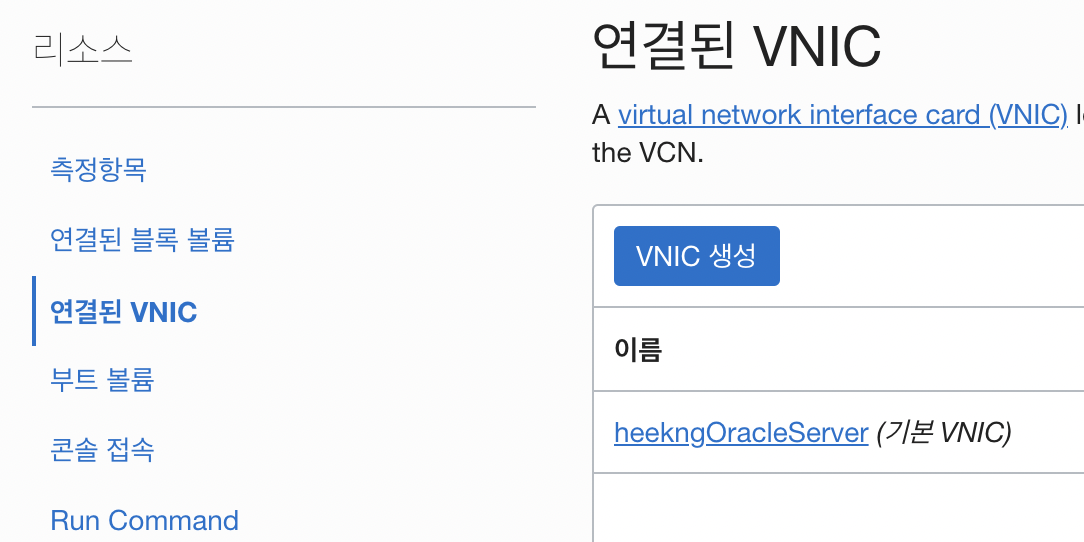
하단의 연결된 VNIC 클릭 - 우측의 서버이름(기본 VNIC)클릭

하단의 IPv4주소 클릭 - 우측의 ... 클릭 - 편집 클릭

공용 IP 유형에서 공용 IP 없음 체크 후 업데이트
다시 편집으로 들어가 예약된 공용 IP 체크 후 위에서 생성한 IP 선택 후 업데이트
까지 완료하면 공용 IP 생성과 지정이 완료됩니다.
5. 방화벽 설정
외부에서 서버 컴퓨터에 접근할 수 있는 포트를 열어줍니다.
좌측 상단 네트워킹 - 가상 클라우드 네트워크 클릭 - 2번 단계에서 생성한 VCN 클릭
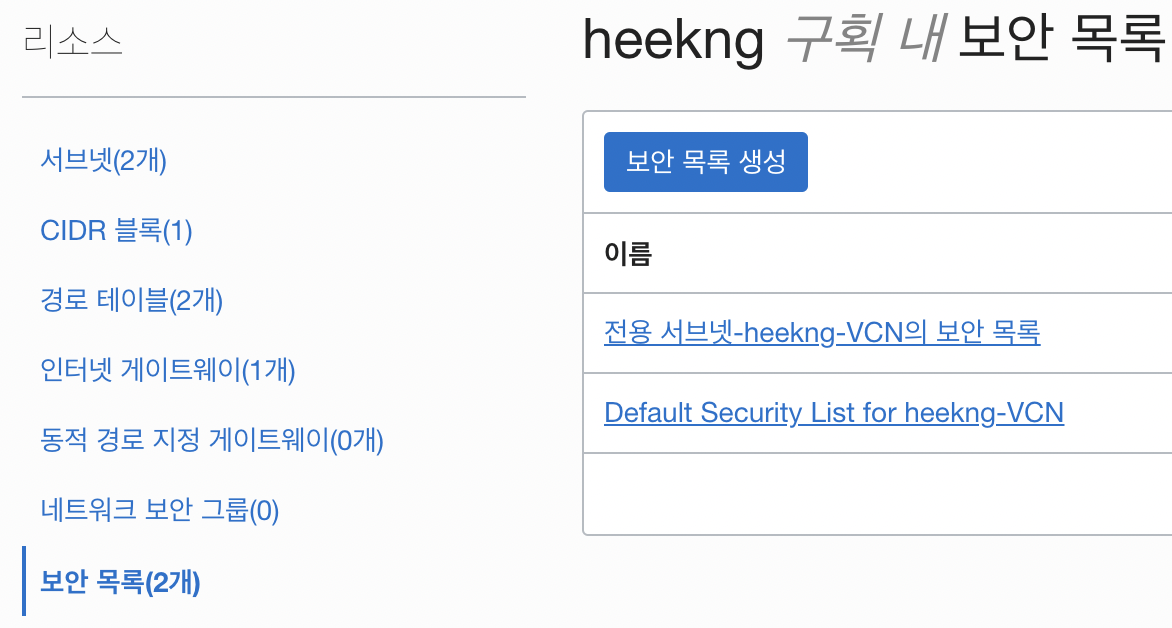
좌측 보안목록 선택 후 Default Security List for *****-VCN 클릭
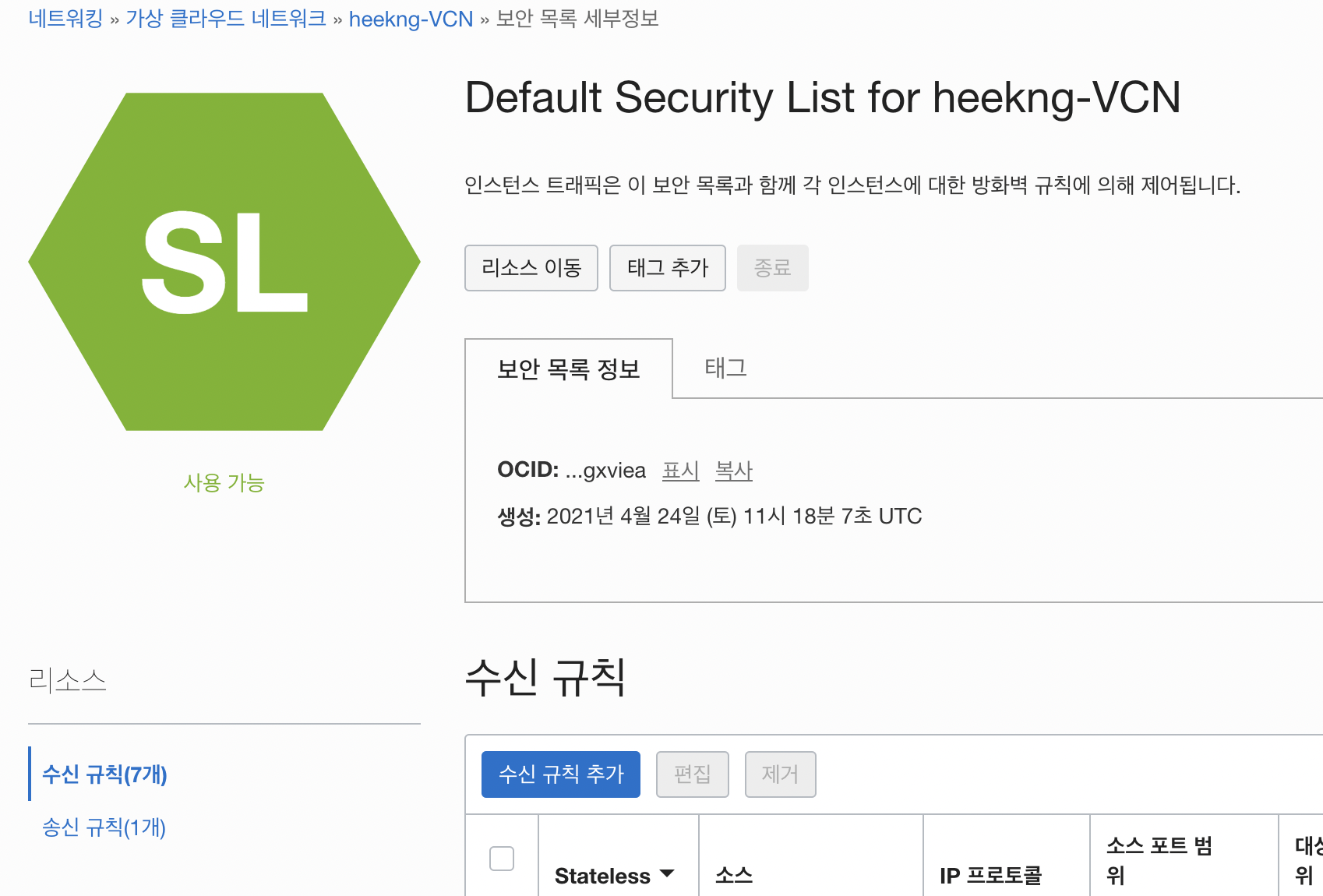
하단의 수신 규칙 추가 클릭
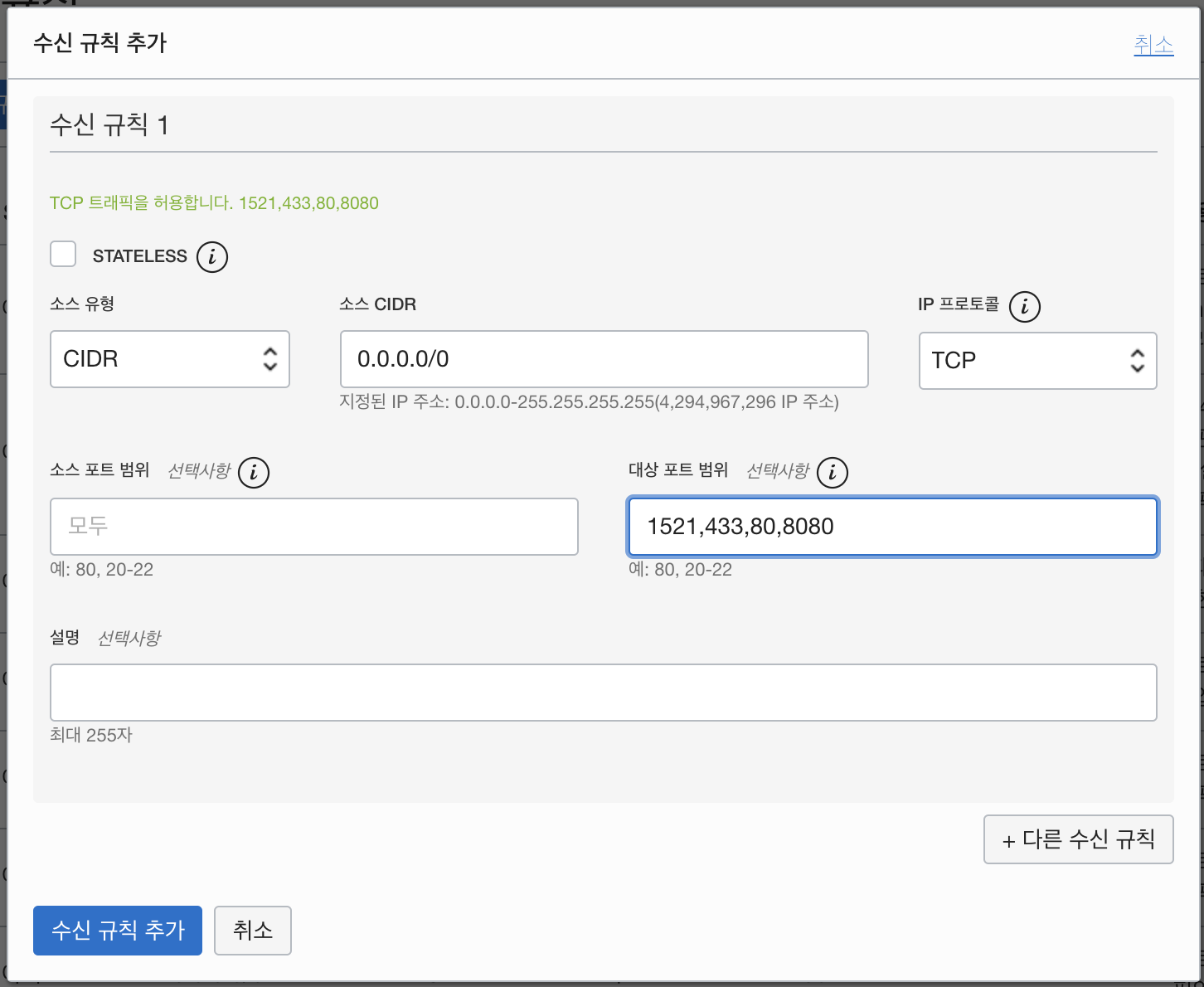
소스유형: CIDR
소스 CIDR: 0.0.0.0/0
IP프로토콜: TCP
대상 포트 범위: 톰캣:8080 / http톰캣:80 / https톰캣:433 / 오라클:1521 이외의 개방이 필요한 포트 입력
수신 규칙 추가 클릭
이후 수신규칙 리스트에 입력한 포트들이 들어가있다면 오라클 클라우드에서의 방화벽 개방은 끝납니다.
6. 서버 접속
컴퓨트 - 인스턴스 - 본인 VM 클릭
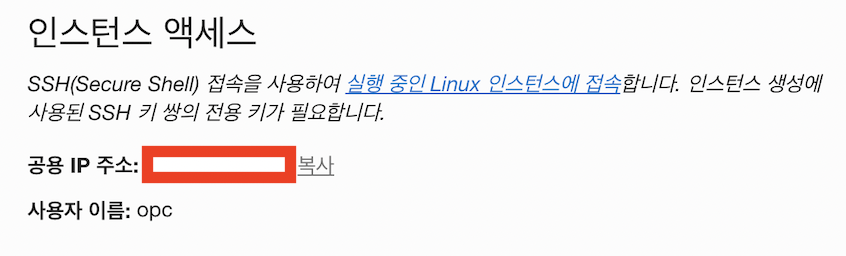
공용 IP 주소를 확인
*맥의 경우
터미널에서
ssh 사용자이름@IP주소
입력 후 ssh키에 대한 질문에 yes 입력 - ssh키 패스워드 입력
[opc@서버이름 ~]$ 와 같은 입력창이 뜬다면 접속완료
*윈도우의 경우
Putty 실행
Host Name에 IP주소 입력
Port에 22입력
Connection type에 SSH선택
Save클릭하여 정보 저장
이후 Open을 눌러 접속
login as에 opc입력
SSH를 못찾아 접근이 안된다면 좌측 Connection - SSH에서 키파일을 지정해주고 Open한다.
7. CentOS7 기본 설정
1) 관리자 계정 패스워드 설정
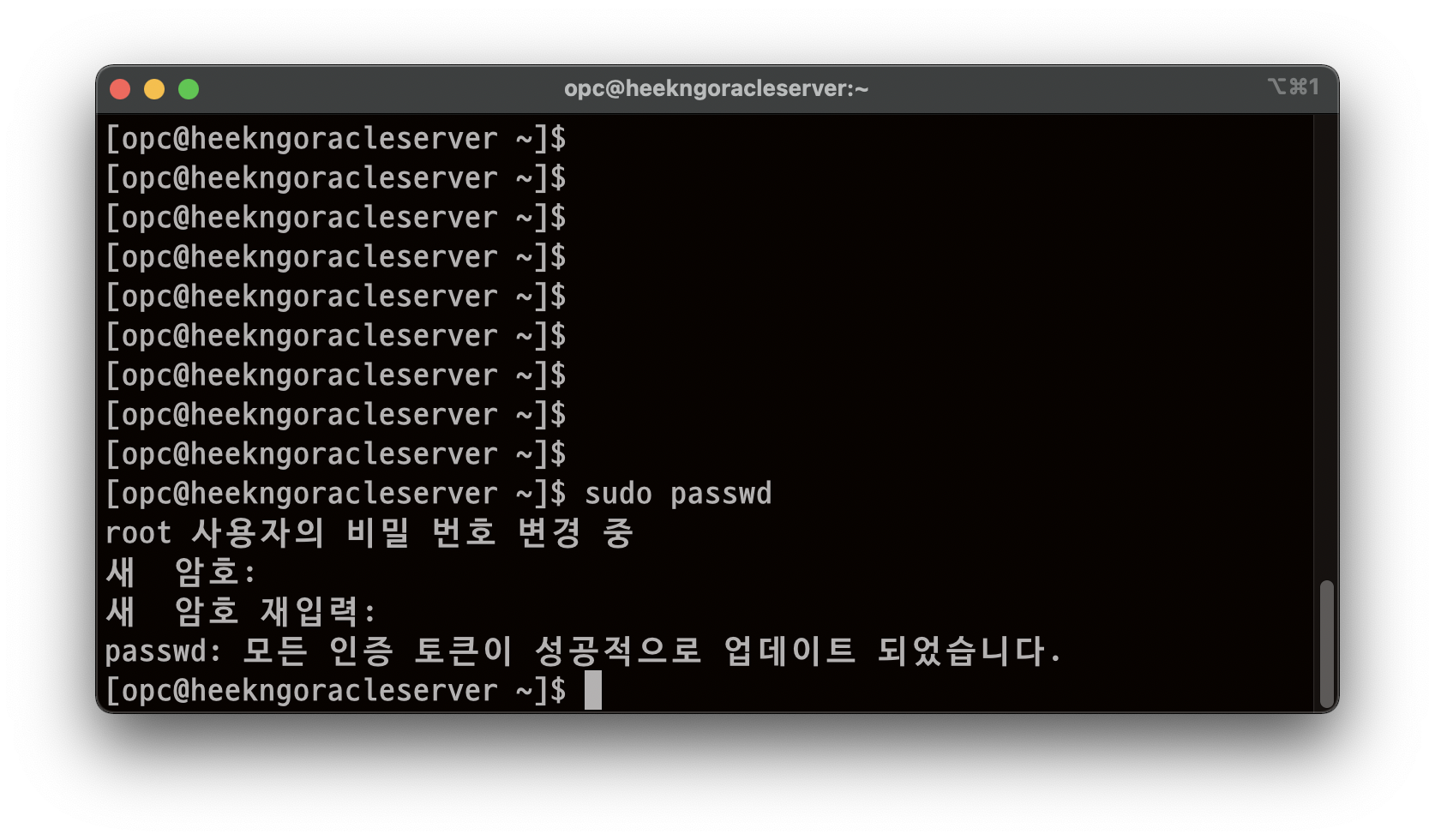
sudo passwd
입력 후 root계정 패스워드 설정
2. 날짜 및 시간 설정
기본 설정은 GMT시간으로 지정되어있다.
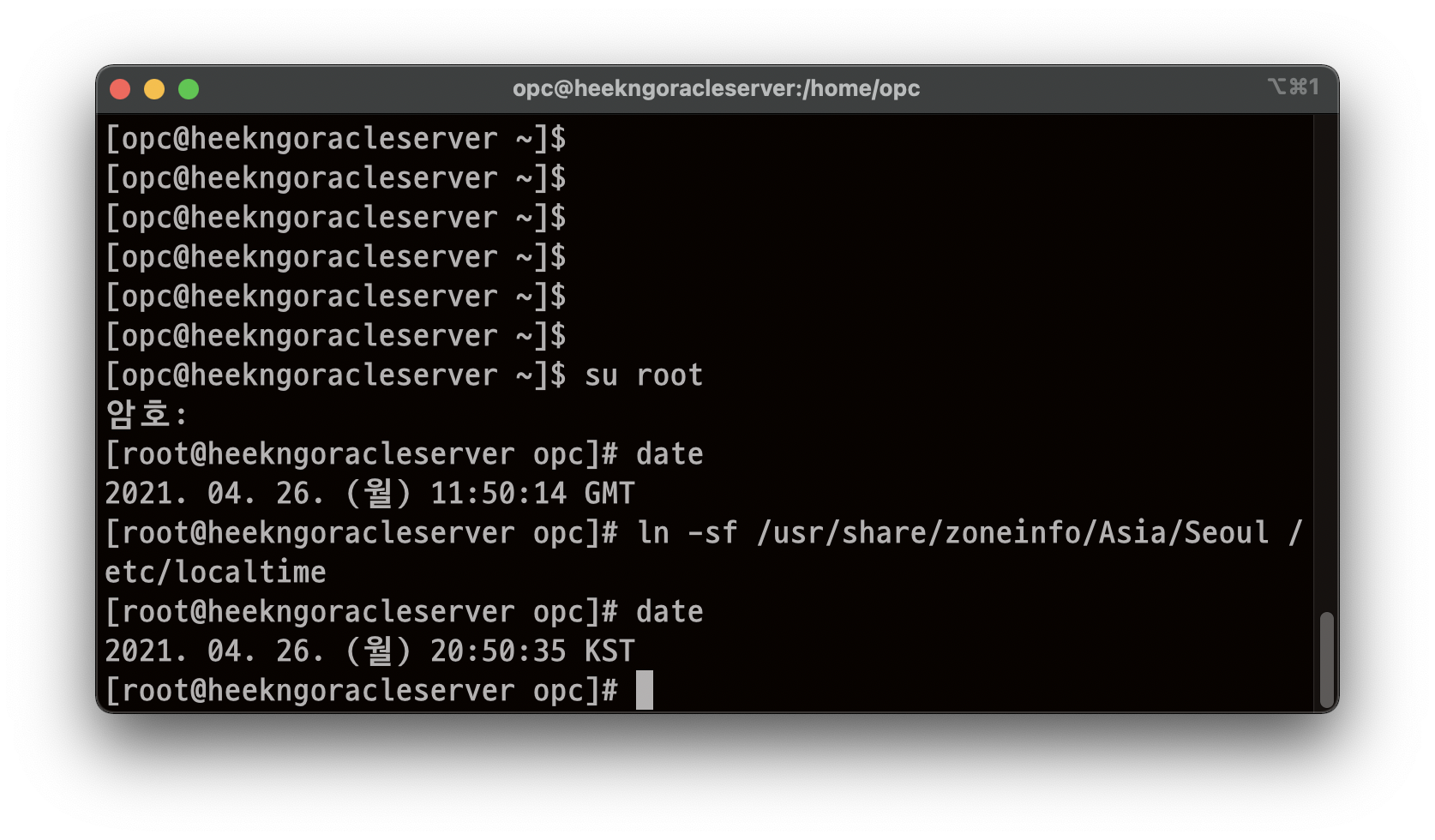
su root
date
ln -sf /usr/share/zoneinfo/Asia/Seoul /etc/localtime
date
su root입력하여 root(관리자)계정으로 로그인
date입력하여 현재 설정된 날짜 확인
ln -sf /usr/share/zoneinfo/Asia/Seoul /etc/localtime 입력하여 서울 시간으로 변경
date입력하여 날짜 변경 확인
3. 방화벽 설정
오라클 클라우드에서 방화벽을 열어줬지만 서버 내부에서의 방화벽도 열어줘야 합니다.
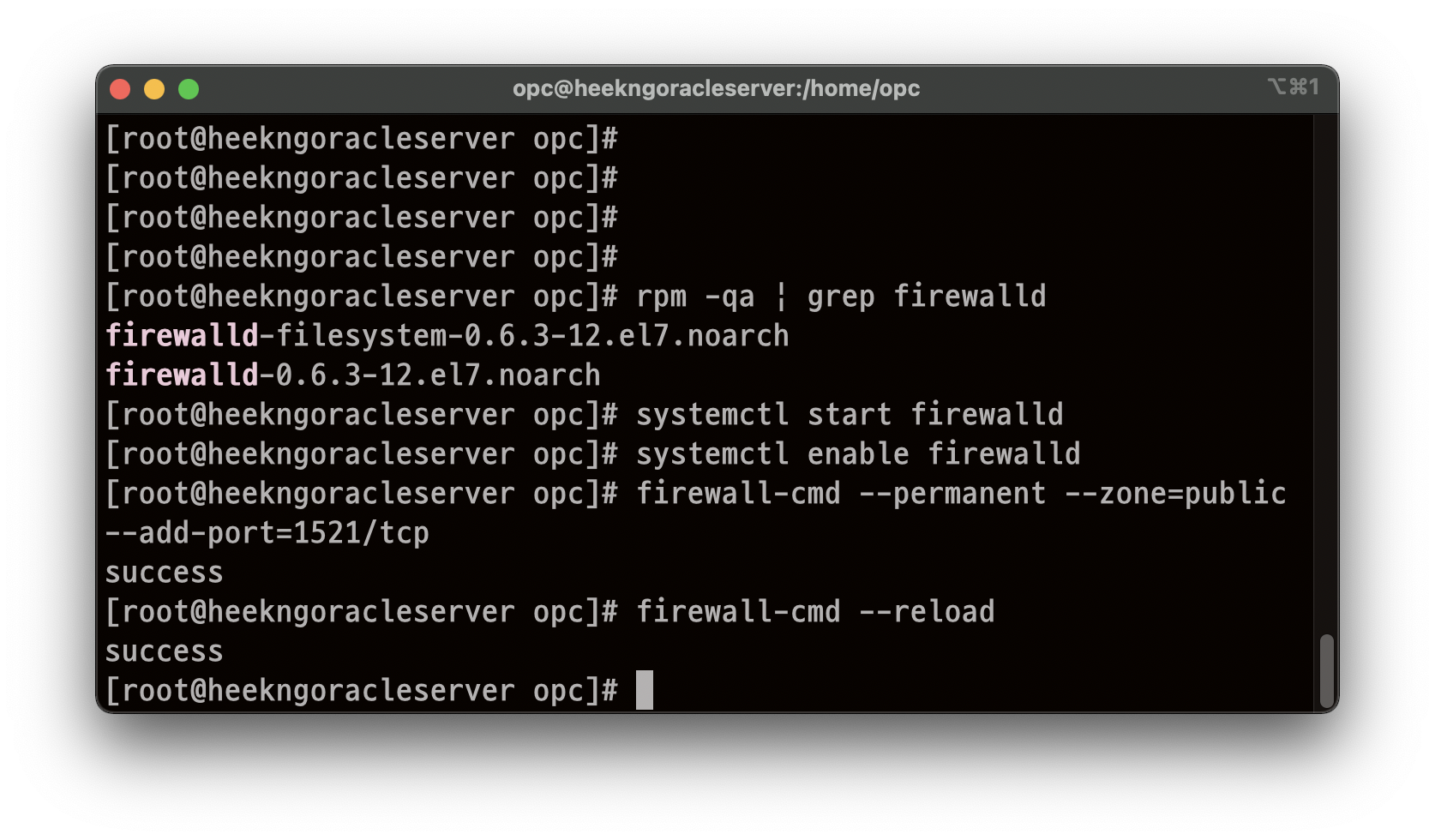
rpm -qa | grep firewalld
systemctl start firewalld
systemctl enable firewalld
firewall-cmd --permanent --zone=public --add-port=1521/tcp
firewall-cmd --reload
rpm -qa | grep firewalld 입력하여 방화벽 설치여부 확인
systemctl start firewalld, systemctl enable firewalld 입력하여 방화벽 실행
firewall-cmd --permanent --zone=public --add-port=1521/tcp 입력하여 1521(오라클)포트 개방, 이후 필요시 포트번호만 변경하여 입력하면 해당 포트가 개방됩니다.
firewall-cmd --reload 입력하여 변경된 방화벽 재설정
여기까지 오라클 클라우드 VM생성, 기본 설정입니다.
2021.04.27 - [개발관련/오라클 클라우드] - 파일질라(FIlezilla)를 이용해 원격 서버에 파일 전송하기
'Devops' 카테고리의 다른 글
| [Raspberry Pi]라즈베리파이4 Ubuntu Server 시작하기 (0) | 2022.04.19 |
|---|---|
| SpringBoot Jenkins 배포 자동화 2 (0) | 2022.04.02 |
| SpringBoot Jenkins 배포 자동화 1 (0) | 2022.03.23 |
| 오라클 서버(리눅스)에 ssh키 추가 등록하기 (0) | 2021.05.17 |
| [CentOS7] 리눅스 서버에 오라클DB 설치하기 (17) | 2021.04.28 |
| 파일질라(FIlezilla)를 이용해 원격 서버에 파일 전송하기 (5) | 2021.04.27 |



